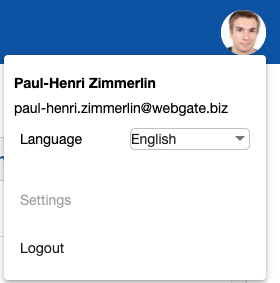Getting started with GoodMeeting
Open GoodMeeting on your computer or smart-device via browser.
 Login screen of GoodMeeting
Login screen of GoodMeeting
You will be asked to login in order to continue. Currently, the only option is to use your Office 365 account (e.g. your corporate address max.muster@webgate.biz). Click on the orange button “Office 365”.
i If you are not logged into Office 365, you will be redirected to the Microsoft Portal for login.
After a successful login, you will be able to access the GoodMeeting homepage: the dashboard.
 Dashboard (empty) view after login
Dashboard (empty) view after login
This dashboard regroups your next scheduled meeting. If you have no incoming meeting, you will see a message instead. Otherwise, you will see the list of your next meetings.
 Dashboard view after login
Dashboard view after login
Master the GoodMeeting interface:
 Besides the center of the page which represents the main content, there are 3 zones that are present on all pages:
Besides the center of the page which represents the main content, there are 3 zones that are present on all pages:
- The navigation menu (red): helps you to navigate between different features of GoodMeeting.
- Dashboard: The home page
- New meeting: Create a new meeting
- Upcoming meetings: List of your next scheduled meetings
- Series of meetings: List all meeting that are repeating
- Linked meetings: List all your group (i.e. chains) of meeting, that belong to the same category
- Meeting history: List of all your meetings
- Task-board: Visualization of tasks per user or meeting
- What’s new: Changelog
- Give feedback: GoodMeeting may contain small bugs, and we are sure you have wonderful suggestions, please share them with us.
- Expand/collapse button (yellow): Gives you the possibility to expand or collapse the navigation menu. When collapsed, the navigation menu shows only the icons.
- User menu (pink, see below): Clicking on your profile picture or initials gives you the possibility to log out and/or change the language.
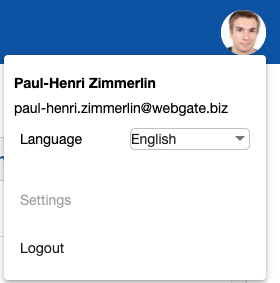
 Login screen of GoodMeeting
Login screen of GoodMeeting Dashboard (empty) view after login
Dashboard (empty) view after login Dashboard view after login
Dashboard view after login Besides the center of the page which represents the main content, there are 3 zones that are present on all pages:
Besides the center of the page which represents the main content, there are 3 zones that are present on all pages: